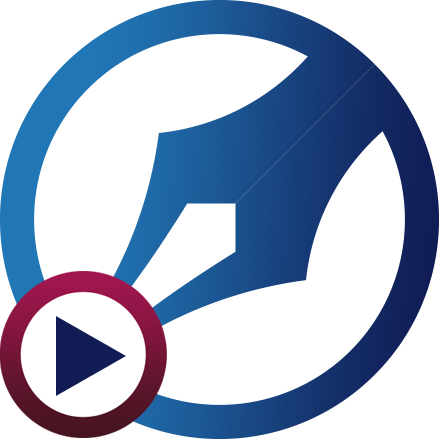مدير المهام في ويندوز هو أداة مدمجة مع أنظمة تشغيل مايكروسوفت ويندوز تمكنك من مراقبة النظام بقوة. تعرض لك معلومات حية عن العمليات والتطبيقات والخدمات المتنوعة التي تعمل على حاسوبك.
عندما تم إصدار Windows 11 ، حصل مدير المهام على مظهر جديد ، مع ميزات جديدة يمكن أن تساعدك بالفعل في تقليل مقدار الطاقة المستمدة من جهازك. كما هو الحال مع العديد من التطبيقات ، هناك الكثير في Task Manager أكثر مما تراه العين.
إذا كنت ترغب في تحقيق أقصى استفادة من إدارة المهام ، فإليك خمس ميزات يجب أن تعرفها يجب أن تنظر إليها وأشياء يجب عليك القيام بها.
الانتقال إلى إدارة مهام Windows
قبل الانتقال إلى ما هو متاح ، يجب أن تعرف أولا كيفية الوصول إلى إدارة مهام Windows. أسرع طريقة للوصول إليه هي استخدام اختصار لوحة المفاتيح Ctrl + Shift + Esc. بدلا من ذلك ، يمكنك استخدام Ctrl + Alt + Del ، ثم تحديد مدير المهام من قائمة الخيارات.
إذا كنت لا تريد استخدام اختصار لوحة المفاتيح ، فيمكنك الانتقال إلى قائمة ابدأ وتحديد مهمة ، أو العثور عليه من قائمة الخيارات.
أخيرا ، مع أحدث إصدار من Windows 11 ، يمكنك النقر بزر الماوس الأيمن على شريط المهام على جهازك ، ثم تحديد مدير المهام من قائمة الخيارات.
1. إدارة عمليات بدء التشغيل
عند تنزيل تطبيق وتثبيته على جهازك ، هناك احتمال كبير أن تبدأ العملية تلقائيا كلما قمت بتشغيل جهاز الكمبيوتر أو الكمبيوتر المحمول. مع تشغيل العديد من التطبيقات في نفس الوقت ، يمكن أن يشعر جهاز الكمبيوتر الخاص بك بالتباطؤ ، خاصة إذا لم تكن بحاجة إلى استخدام التطبيقات كثيرا.
باستخدام “إدارة المهام” ، يمكنك تحديد البرامج التي تبدأ عند تشغيل الكمبيوتر. على سبيل المثال ، قد لا ترغب في تشغيل Skype في كل مرة يقوم فيها جهاز الكمبيوتر الخاص بك. لإدارة تطبيقات بدء التشغيل الخاصة بك عبر إدارة المهام ، ما عليك سوى فتح إدارة المهام ثم تحديد تطبيقات بدء التشغيل من شريط الأدوات الأيسر. يمكنك أيضا الوصول إلى تطبيقات بدء التشغيل عبر إعدادات Windows.
2. الوصول إلى بيانات الأداء والموارد
تعد إدارة مهام Windows أداة قوية توفر رؤى تفصيلية حول أداء الكمبيوتر واستخدام الموارد. بمجرد تشغيل مدير المهام ، هناك العديد من علامات التبويب التي يمكنك استكشافها مثل الأداء ، والتي يمكن أن تمنحك فهما أفضل لكيفية استخدام جهاز الكمبيوتر الخاص بك للموارد المتاحة.
تعرض علامة التبويب الأداء رسوما بيانية في الوقت الفعلي لوحدة المعالجة المركزية والذاكرة والقرص ووحدة معالجة الرسومات واستخدام الشبكة. يمكنك ملاحظة كيفية استخدام كل مورد بمرور الوقت. باستخدام خيار القائمة المنقطة ، يمكنك أيضا توسيع علامة التبويب الأداء للوصول إلى مراقب الموارد بجهاز الكمبيوتر الخاص بك. يوفر هذا تحليلا أكثر تفصيلا لاستخدام الموارد ، مما يعني أنه يمكنك التعمق في صحة نظامك أو استكشاف مشكلات الأداء وإصلاحها أو إدارة العمليات.
يمكنك أيضا نسخ تفاصيل أي علامة تبويب في إدارة المهام بالنقر بزر الماوس الأيمن وتحديد نسخ أو باستخدام Ctrl + C. هذا مفيد لمشاركة المعلومات أو تخزينها للتحليل.
3. البحث عبر الإنترنت
ليس من غير المألوف العثور على عمليات في إدارة المهام لا تعرفها. حتى المستخدمين البارعين في التكنولوجيا قد يشعرون بالذهول بشأن عملية معينة قد تبدو مريبة دون التعمق فيها. في حين أن معظم العمليات من المرجح أن تكون مشروعة ، فلا ضرر في التحقيق في شيء لا يعمل بشكل صحيح.
إذا صادفت عملية تريد الحصول على مزيد من المعلومات عنها ، فيمكنك النقر بزر الماوس الأيمن فوقها وتحديد خيار البحث عبر الإنترنت. سيتم تشغيل بحث Microsoft Bing في المستعرض الخاص بك ، مما يسمح لك بعرض النتائج. إنها عملية بسيطة يمكن أن تكشف عن شيء لا ينبغي أن يكون على جهاز الكمبيوتر الخاص بك ، أو توفر الطمأنينة بشأن شيء ينبغي.
4. المزيد من الأعمدة ، مزيد من التفاصيل
عند فتح إدارة المهام لأول مرة ، ستظهر لك مجموعة صغيرة من البيانات ، مثل وحدة المعالجة المركزية والذاكرة والقرص والشبكة. ولكن ماذا لو كنت تريد عرض بيانات أكثر مما هو موجود بالفعل؟ إذا قمت بالنقر بزر الماوس الأيمن فوق أي من أعمدة البيانات الموجودة ، فستجد قائمة بالخيارات الأخرى التي يمكنك إضافتها ، مثل Publisher و Process Name و GPU والمزيد.
لن تكون جميع البيانات مفيدة طوال الوقت ، ولكن يمكن أن توفر هذه الأعمدة الإضافية نظرة ثاقبة إضافية لأغراض استكشاف الأخطاء وإصلاحها. إنه إعداد مفيد لتتمكن من الوصول إليه ، وشيء يعمل في علامة التبويب تطبيقات بدء التشغيل ، بالإضافة إلى العمليات.
5. وضع الكفاءة
أحد الأعمدة المذكورة أعلاه التي يمكنك إضافتها إلى إدارة المهام هو استخدام الطاقة. لكنه يستحق المزيد من التقدير لأنه يمكنه تحديد مقدار الطاقة التي يستخدمها كل تطبيق ، مما يسلط الضوء على المشكلات المحتملة. يتم تقسيم استخدام الطاقة إلى ثلاث فئات: منخفض ومرتفع ومرتفع جدا.
لاستخدام وضع الكفاءة ، ما عليك سوى تحديد عملية في إدارة المهام ، ثم تحديد وضع الكفاءة من الشريط العلوي. قد ترى رسالة تحذير تخبرك أنه من خلال تشغيل وضع الكفاءة ، ستصبح أولوية العملية أقل.
يمكنك فقط النقر فوق عملية بدلا من تطبيق لأن Task Manager سيعرض عملية وعمليات فرعية ، مما يسمح لك باكتشاف العمليات التي يحتمل أن تكون متعطشة للموارد والتي قد تتسبب في إبطاء جهاز الكمبيوتر الخاص بك.